
Convert Options |

|

|

|

|

|
|
Convert Options |

|

|

|

|

|
|
|
||
Main Screen Options
Scan Options:

Image Type: select Image and Videos, Image, Videos or a custom option here.
Supported Image Types: JPEG, JPG, GIF, JP2, J2K, J2C, TIF, PNG, BMP, PCX, WMF, EMF, ICO, CUR;
Supported Video Types: AVI, MPEG
Image Types button: shows the image types screen. Add any custom types here. Example: *.jpg;*.bmp
Start Folder: Folder to scan for image types. Click on the folder image or type the folder name.
Look inside Sub-Folders: turn on to see the images inside sub-folders when scanning.
Scan: When you click this button, the file list will be loaded according to the options above.
Thumbnail Options:
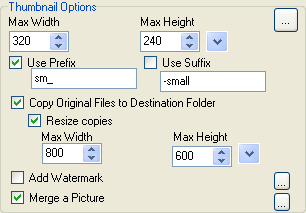
Max Width and Max Height: these will be the maximum values accepted. The arrow button allows selecting previously used values. Use 0 to ignore a dimension, and use 0 on both to just copy the file.
Settings button (...) : Opens the Settings screen.
Prefix/Suffix: use these and the respective check boxes to choose the format of the filename.
Important: If you remove both your original files will be overwritten.
Copy Original Files to Destination Folder: copies the original files to the destination folder so that all files you need to upload or view a HTML album are on the proper folder. Files are not copied in HTML Only mode.
Resize Copies: When copying the originals (on the options above) files will be resized with the chosen width and height. Other settings, such as filters and rotation, will also be used.
If HTML Only is on, the files will not be copied by the HTML will "size" the files
by changing the size on the HTML. Options such as Rotation and Filters are ignored and image quality depends on the browser.
Add Watermark: Allows adding a watermark (user-selected text) to pictures, such as origin information. Turn on to add, and use (...) for Watermark Options.
Merge a Picture: Allows merging a picture. Turn on to add, and use (...) for Merge Options.
HTML Album Options:
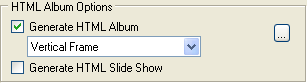
Generate HTML Album: Choose the album type and turn it on. Current
album types are Classic, Vertical Frame and Horizontal Frame. Click on the (...) button for HTML Configuration.
Generate HTML Slide Show
Convert Options:

Only Convert Selected Files: if this option is on, only selected files will be converted and all other files on the list will be ignored. Otherwise, all files on the list will be converted. This also applies to HTML generation.
Destination Folder: folder where thumbnails and html files will be saved.