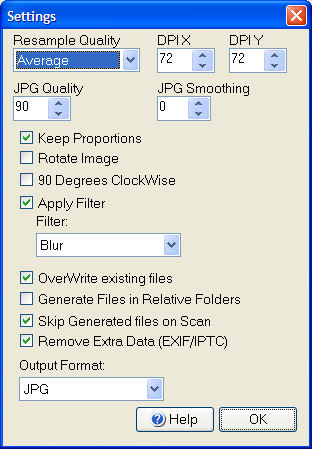Contents
- Index
- Previous
- Next
Settings
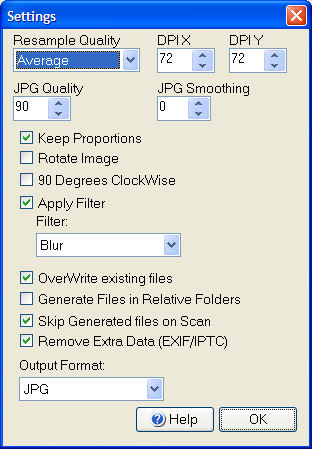
Resample Quality: Chooses the quality of filtering when resizing.
JPG Quality: From 1 to 100, bigger numbers improve thumbnail quality, but also increase the file size.The default value is 90.
JPG DPI X and Y: changes the DPI (resolution per inch) for JPG images. May be important if you are planning on printing the resulting image.
JPG Smoothing: From 0 to 100, bigger numbers blur the thumbnail and decrease the file size.
Keep proportions: if this box is checked, the image will not be distorted.
Rotate Image: Rotate the image if a image is in a different orientation from the desired size.
90 Degrees Clockwise: The default rotation is Counter-Clockwise, use this option if you prefer it to rotate Clockwise.
Apply Filter: if you choose this option, the effect you select on Filter will be applied to every thumbnail.
Filter: Choose between Blur, Sharpen,Emboss,Fuzzy Blur, GrayScale, Black and White and Drop Shadow.
Overwrite Existing Files: Allows you to skip reconverting thumbnails when modifying html options or adding new files.
Generate Files in Relative folders: If you use Include Subfolders when scanning, files from folders inside the Start folder may be added. If you choose this option, they will be generated on an equal relative folder in your Destination folder. For example, if you Scan c:\new\ and set your destination to c:\album, the thumbnail of a file on c:\new\images\ will be created on c:\album\images.
Skip Generated Files on Scan: Files with currently enabled prefix or suffix will be ignore during the scan. This way, when you are experimenting with various settings or image updates in the same folder, the files won't even be displayed in the scan.
Remove Extra Data (EXIF/IPTC): Remove extra information found on JPEG and TIFFs, such as EXIF and IPTC.
Output Format: Choose the format of the converted files (JPEG, GIF or BMP). Only available to registered users.